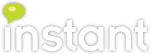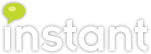Chime Deflection: Collect Additional Info During Deflection
Overview:
Often times when a user comes into Chime with a question they might just enter "hello", or "hi". If they are then deflected, there is no information gained for when you want to follow up with the user. In this deflection example, once a user is deflected they are given an option to submit a more detailed question.
This will provide an area for the user to provide additional information that may be helpful for a follow-up conversation.
So, the entire process will be:
Deflect the chat based on work hours
Collect additional information during the deflection to help with any follow up and capture additional info
Review the deflection reports to show any deflected chats and the information provided during the deflection
Chat Session Flow
This example will see a user come into the Helpdesk Queue and initially say "I need some help". The queue will then deflect their chat session.
Using the input and submit button in the Adaptive Card Chime sends the user, they are able to add in a more detailed question that a manager or reviewer would be able to see when they come back online. They would be able to follow up with the user with additional information.
Session Details
The session details updates the initial question to show the more detailed one they submitted
Additionally when the chat is deflected, Chime also adds in an AutoDeflectedComment into the Meta Data what can give additional info on who came in and when.
Deflection Code and Discussion
For this example we are using Razor code that will deflect a chat session if they come in during off hours. The below code is added into the Conditionally Deflect Chats section of the Deflection tab in Queue Settings.
Razor Code
@{ var deflect = true; TimeSpan start = new TimeSpan(8, 0, 0); //8 o'clock am TimeSpan end = new TimeSpan(17, 0, 0); //5 o'clock pm TimeSpan now = DateTime.Now.TimeOfDay; if ((now > start) && (now < end)) { deflect = false; //match found } } @deflect
Message when deflected
Once a chat has been deflected Chime will send a message to the user with whatever you would like to inform them of. In this example we will be using an Adaptive Card that has an input field and a submit button. In the card we inform the user that they can add a more detailed question if they would like to.
Add this code into the Chat Has Been Automatically Deflected text resource on the Deflected tab.
Tip: The id located in the Input.Text element on the Adaptive Card dictates where the user input will map to. For example if you are updating the question, you would enter the id as "question"
{
"type": "AdaptiveCard",
"body": [
{
"type": "TextBlock",
"size": "Medium",
"weight": "Bolder",
"text": "It is currently outside of business hours"
},
{
"type": "Container",
"items": [
{
"type": "TextBlock",
"text": "Please come back later when the service desk is back online. Our online hours are 8 - 5 each day except for weekends where we are closed. We have your initial question and email to follow up with you, If you would like to enter a longer question, please enter it below",
"wrap": true
}
]
},
{
"type": "Input.Text",
"id": "question",
"placeholder": "Please enter your question here",
"isMultiline": true
},
{
"type": "ActionSet",
"actions": [
{
"type": "Action.Submit",
"id": "emailSubmit",
"title": "Submit"
}
]
}
],
"$schema": "http://adaptivecards.io/schemas/adaptive-card.json",
"version": "1.0"
}Auto-Deflection Comment
Once a chat is deflected, you are also able to add a comment in the MetaData for anyone who wants to follow up with the chat session. This text block here will allow any managers or reviewers to look at the MetaData to see who came in, what their email is, when they came in, and what their initial question was. Add this text into the Auto-Deflection Comment text resource on the Deflected tab.
User @Model.SeekerFullName (@Model.SeekerEmail) came in outside of working hours (@Model.CurrentTime) asking: @Model.SeekerQuestion
Reporting
Managers and Reviewers are able to see reports on all of the Deflected chats in a few different ways.
The first way to view the deflected chats is to:
Navigate to the Queue Dashboard
Then go to Details
Once there click the Filters dropdown and select Deflected.
This will give you a table of all of the chats that were deflected over the past day. You can also use the date picker to see chats from farther back in time.
The second way to view reports on the deflected chat sessions is to:
Navigate to the Queue Dashboard
Then go to Charts & Metrics
Click on the Performance Metrics option
From the dropdown you can choose Deflected Chat Details. This chart allows you to see a table of all the deflected chats in the date range you choose. It can also be exported as a csv file.
You are also able to choose Deflected Chats by Type. This chart shows all of the different types of deflected chats in a bar graph and each one of the bars can be clicked on to show the drilldown of each specific chat in each category. This chart can also be exported as a csv file.