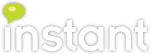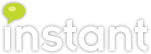Setting up a Trusted Application for Lync 2010
Updated 10/26/2023 - this is an old post and our latest application for Microsoft Teams is available via the Microsoft Teams Store or Microsoft Appsource (must easier to deploy than the older Lync 2010 apps). Things have come a long way from 2010 Lync and our latest chat first service desk, with integration into Azure OpenAI and ChatGPT is the latest in a long line of applications as a Microsoft Partner.
Open Lync Management Shell
Create TrustedApplicationPool
Run Get-CsSite. Note SiteId
Run Get-CsService –Registrar. Note Identity:Registrar:
Run New-CsTrustedApplicationPool –Identity [LyncServer] –Registrar [Registrar] –Site [SiteId]
Run Enable-CsTopology
Run New-CsTrustedApplication – Save these settings, as you will need them to configure BLM
ApplicationId: Supply a descriptive name here
TrustedApplicationPoolFqdn: The fully-qualified domain name of the trusted application pool created in the previous step. Can be found by running Get-CsTrustedApplicationPool
Port: Select a port to access the trusted application. Should be >1024. Be sure that the port is open on your firewall.
Run Enable-CsTopology to commit the changes
Run “Get-CsTrustedApplication > [some file name].txt” This will save the information you will need to configure BuddyList Migrator to a text file, as it is very difficult to copy from the Management Shell.
Setup TrustedApplicationEndpoint
Run New-CsTrustedApplicationEnpdoint –ApplicationID urn:application:yourAppname –TrustedApplicationPoolFqdn appPoolFQDN –SipAddress sip:name@domain –DisplayName “Name”
Setup Certificates for the machine on which you will install BuddyList Migrator. If installing to the Lync Server, this can be ignored
Run mmc
Add the Certificates snap-in. Select “Local Computer”
Go to Personal->Certifcates
Action->All Tasks->Request New Certificate
Continue through the Wizard. Select “Computer” for the type of certificate.