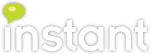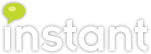What should you do after a Chime update to restore your UI?
Read this blog post on our public wiki.
Objective
The objective of this document is to guide Chime for Teams users (agents and managers) on what to do after their Chime instance has been updated to a newer build.
How to do a browser hard refresh?
Chime for Teams is a service desk application that provides an optional web browser application render its user interface to service desk agents accepting inbound chat requests. Chime's agent UI is composed of three basic components which are all static files, such as HTML, CSS and JavaScript.
On modern browsers, these components are unusually cached for faster performance. Meaning that a browser will always try to reuse the most recent static files that have already been saved on its storage instead of using the newest files returned from the server. Because rendering cached files is faster for the browser.
However, we do recommend that you restore your static files after a Chime update by hard-refreshing your browser. This is so that you get Chime’s latest user interface changes.
To do a hard refresh on your browsers and update your cached files, please see details below
(WINDOWS) Chrome, Firefox, Edge: CTRL + F5
(MAC) Chrome, Firefox: shift + command + R.
Notes
Note that a hard refresh will not reset your localStorage which is responsible for storing your agent settings. For example, after perfomring a hard refresh, your agent settings located in the agent dashboard will not be affected. Other agent settings such as notification toggle and sound notification will also not be affected.
Supposed that after a hard refresh Chime returns an “Unauthorized” page, please try to go to https://<your_chime_server>.com/Chime. And this should resolve the unauthorised issue.