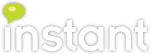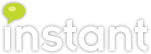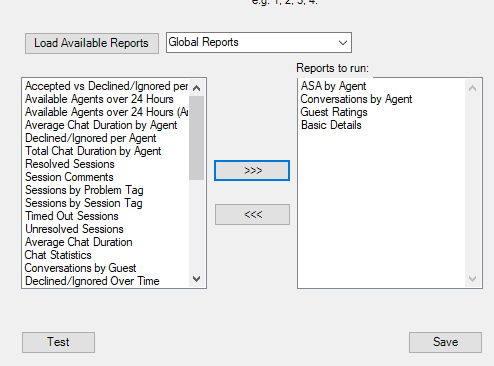Chime Reports Extraction Utility
Updated 10/26/2023 - A lot of this content is still valid, but it is now much easier to extract report information from our Chime products. We currently include a reporting API for our service desk for Microsoft Teams (here is our link in MS Teams AppSource) - including features to create and deploy a private (based on your FAQS) instance of ChatGPT. Take a look at Chime V5 for our integration with AI, FAQ system, and great looking web client - with deployment options for buttons.
Most of our customers are now using PowerBI to access the Chime reports - here is an example blog entry on using PowerBI with the new users report.
Here is information and a summary of our reporting features in our latest release.
In Development: https://teaminstant.visualstudio.com/Chime-Public/_git/ChimeReportsExtractionUtility
Summary
The Chime Reports Extraction Utility is an application that can be used to pull down selected Chime reports using the Chime Reporting API. It can be configured to hit multiple queues and grab reports on a retention period e.g. 10 days from today. It then stores these reports on your local file system.
Setup
You will need the following information.
Chime Reporting API key from Chime admin settings
Your Chime server url e.g. https://www.example.com/chime
The Queue ID(s) you would like to gather reports from.
The current release can be found here: https://teaminstant.visualstudio.com/Chime-Public/_git/ChimeReportsExtractionUtility?path=%2FChimeReportingUtil_Release_1.2.zip&version=GBmain
Download the zip file and extract it to your local file system.
Once you load into the ChimeExtractionUtil.exe application.
Enter the required information into the loaded Configuration form and press the 'Save' Button:
Then select a list of available reports from the dropdown menu. Once you have selected which reports you would like to stage click the 'Load Available Reports' Button.
Select each report you would like to pull down from your chime server and press the '>>>' button to stage the reports to the right side. These will show up in the 'Reports to Run' list.
Click the save button once you have each report you need listed on the Reports to run list.
You can gather the reports selected by using the 'Test' button. They will be saved in your 'My Documents' directory in a folder called 'ChimeReportingUtil'.
At the bottom of the application, you can select a range of dates to gather selected reports by selecting a start and end date from the date pickers. Then click the "Run" button.
You will need to add a "Days Back" numeric value to use the test reports button.
Open a command prompt and navigate to the path of the extracted folder / then the release folder.
From here you can specify a number of days back from "Today" by typing the following
start ChimeReportingUtil.exe 1In the above example, the report extraction utility will get "1" days worth of saved reports.